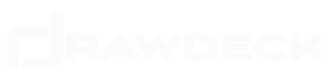How to Migrate a website from a hosting provider to Bluehost

The process of transferring a site from any hosting provider to BlueHost involves moving the domain name and site files. Depending on your site’s configuration, it may also involve moving a database. Moving a database will be necessary if you use a content management system like Drupal, Joomla or WordPress, or any other system that uses a database. With basic static sites, however, moving the site’s files is enough to get you up and running when making the switch.
Step 1 – Moving the Site Files
Sign in to your current Hosting account control panel and go into File Manager or FTP.
Select the directory for the site you want to move. The options above are now displayed. (right clicking on the selected directory also displays options)
Click Compress from the options. This will compress the files into one Zip file with the extension .zip.
Select the newly created Zip file.
Click “Download” to download the file to your computer.
Sign in to your BlueHost control panel.
Navigate to File Management.
Select File Manager
Navigate to public_html folder
Click on “Upload,” and then select the Zip file you downloaded from your old hosting account.
Wait for the file to upload. (extracting inclomplete file may corrupt the file)
Select the Zip file, and then click “Extract.” Select the site directory and click “OK.” The files have now been transferred to your BlueHost account.
Now we need to point the domain to this directory.
Step 2 – Pointing the Domain Name to BlueHost
Sign in to your current domain registrar account control panel.
Click on “My Accounts,” and then click on “Domains.”
Click on the domain you want to transfer.
Click on Set Nameservers or change DNS Settings and Navigate to Nameservers
Enter the Bluehost nameservers, as the first and second nameservers:
- ns1.bluehost.com
- ns2.bluehost.com
Make the change and save changes(required with some registrars)
The domain propagation process may take 24 to 48 hours.
Sign in to your BlueHost control panel.
Navigate to cpanel.
Navigate to Domain Management
Click Add On Domain
Select Use a Domain Not Associated with Your Account
Enter the domain name, and then select Add On Domain
Select the directory you want to point the domain to. Here you will select the directory which we uploaded and unzipped.
Let cpanel choose a subdomain for itself. (This subdomain is required for cPanel. You will still be able to access your domain name directly by going to yoursite.com)
Click Assign this Domain.
Step 3 – Moving the Database
Sign in to your Old Hosting cpanel.
Navigate to Databases
Click phpMyAdmin and navigate to the database you want to transfer.
Click on that database and select Import form the tabs above.
Export Method – Quick
Format – Select SQL (if not already selected)
Select Go
Save the file to your computer at a known Location.
Sign in to your BlueHost Hosting account
Navigate to databases
Create a new database. Use the same database name as the one you downloaded.
Navigate to MySQL Users and Create a new username to access that database.
Once created,
Navigate to Add a User to a Database.
Select the User from the dropdown menu.
Select the new database from the database dropdown menu.
Click Add.
Be sure to write down the user name and password. We will require them shortly.
Step 4 – Import the Database
Sign in to your BlueHost cpanel
Navigate to Database Tools
Click phpMyAdmin.
Select the new database (the one we created)
Select Import form above in phpMyAdmin.
Choose the database file which we downloaded from the Old Hosting Account
Click Go
Once Completed we will edit wp_config.php file so that the website can read the database correctly.
Step 5 – Edit the wp_config.php file
In your Bluehost cpanel
Navigate to File Management
Select File Manager
Select public_html folder from the left pane
Navigate to the folder which we previously uploaded and unzipped.
Navigate to file wp_config.php (if you don’t have one, you might want to create one. Learn how to create a wp_config.php file here).
// ** MySQL settings - You can get this info from your web host ** //
/** The name of the database for WordPress */
define('DB_NAME', 'database_name_here'); - Insert your database name here
/** MySQL database username */
define('DB_USER', 'username_here'); - Insert your database username here
/** MySQL database password */
define('DB_PASSWORD', 'password_here'); - Insert your database password here
/** MySQL hostname */
define('DB_HOST', 'localhost'); - Do not change this, unless you know what you're doingSave the wp_config.php file.
Voila, Your site is up and running with Bluehost.
Get an Unlimited Hosting Account with Bluehost Here.

Feel free to add comments and ask questions about migrating a site or anything you might want to ask!